Cap�tulo 5. OpenOffice.org Impress
Podemos definir a OpenOffice.org Impress como la herramienta inclu�da dentro del paquete OpenOffice, que tiene como misi�n la creaci�n de presentaciones multimedia con efectos escpeciales, animaciones y sonido.
Dichas presentaciones pueden ser despu�s visualizadas en Microsoft Power Point, ya que puedo guardarlas en dicho formato. Adem�s puedo abrir presentaciones de Power Point.
El entorno de trabajo es el siguiente:

5.1. Presentaciones. Apertura, creaci�n, guardar y proteger presentaci�n
Cuando ejecutamos Impress, se despliega por defecto la ventana de AutoPiloto Presentaci�n. Es aqu� donde le diremos lo que deseamos hacer: crear una presentaci�n vac�a o una con plantilla o abrir una existente.

A su vez, podemos indicar en la casilla de verificaci�n Previsualizaci�n, si deseamos que las plantillas de presentaciones se visualicen en un peque�o cuadro. Podemos tambi�n indicar en la casilla No mostrar m�s �ste di�logo, si deseamos que no aparezca las pr�ximas veces.
Si le hemos indicado que deseamos crear una presentaci�n vac�a, al indicarlo en el anterior cuadro de di�logo, se despliega otra ventana en la que debemos indicar el estilo de p�gina, y el medio de presentaci�n, que puede ser original, transparencia, papel, pantalla o diapositiva.
Cuando se lo hayamos indicado, pulsamos en Presionar Siguiente, y definimos el tipo de presentaci�n, el efecto, la velocidad, y si el evento para pasar de una p�gina a otra va a consistir en pulsar la barra espaciadora o con un clic de rat�n.

Tambi�n le podemos indicar que la presentaci�n sea autom�tica, es decir que pase de una p�gina a otra de forma autom�tica, para lo cual le hemos de indicar la duraci�n de cada p�gina, la duraci�n de las pausas entre diapositivas y si queremos que se muestre el logotipo de StarOffice en las pausas.

Una vez que presionamos el bot�n Crear, se despliega la ventana Modificar P�gina, en donde se asigna el nombre de la misma y se selecciona el dise�o, presionando con un doble clic en el mismo o presionando en Aceptar.
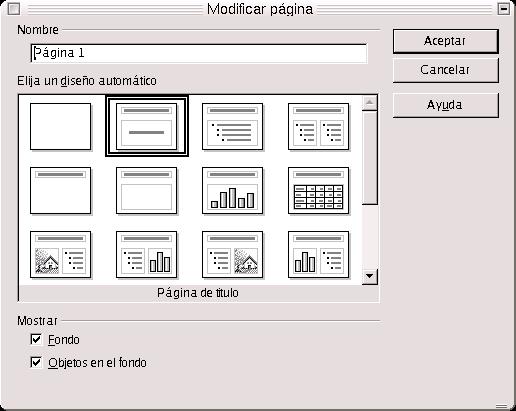
Si deseamos realizar una presentaci�n sobre una plantilla que ya est� creada, seleccionamos, en lugar de presentaci�n vac�a, Plantilla y Aceptar. Nos aparece una ventana, en la cual se nos indica que hemos de seleccionar un estilo de p�gina, y el medio de presentaci�n. Una vez que hemos hecho esto presionamos en el bot�n Siguiente. Definimos el tipo de presentaci�n: efecto, velocidad, autom�tico, duraci�n de p�gina y de las pausas. Al presionar en Siguiente, nos aparece una ventana en que se nos pide rellenar una serie de datos que son opcionales, como el nombre del creador de la prensentaci�n, la empresa, la tem�tica y una lista de ideas.
Si, en cambio, lo que deseamos es abrir una presentaci�n ya creada, lo indicamos en el primer cuadro de di�logo que nos aparece. Despu�s seleccionamos la presentaci�n con un doble click. Pero puede ser que estemos ya trabajando con una presentaci�n. En este caso nos vamos al Men� Archivo-->Abrir, o al bot�n Abrir, dentro de la barra de funciones.
Para guardar una presentaci�n, nos vamos a Men� Archivo-->Guardar o bot�n Guardar de la barra de funciones. Al igual que se hizo con los documentos anteriores, podemos activar la casilla Guardar con Contrase�a. Una cosa que hay que aclarar es que esta opci�n no protege contra escritura. Si se rompe la contrase�a, entonces se podr� escribir en el documento.
Ahora bien, surge una cuesti�n, y es si podemos hacer que el documento se guarde de forma autom�tica cada cierto intervalo de tiempo, con el fin de salvaguardar de cierres inesperados del sistema, los cambios que se hayan producido en el documento. La respuesta es que s�. Para ello hemos de activar la casilla Guardar Autom�ticamente Cada, y definir el tiempo en minutos. Para hacer esto, hemos de irnos al men� Herramientas-->Opciones-->Cargar/Guardar-->General-->Guardar Autom�ticamente Cada, y definir el tiempo.
