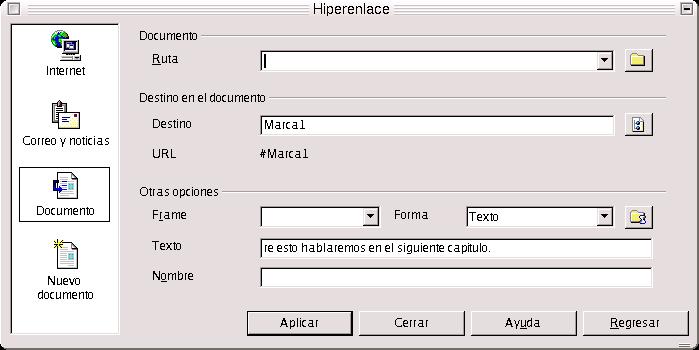2.3. El men´┐Ż insertar
Resulta muy interesante insertar im´┐Żgenes, gr´┐Żficos, diagramas, cualquier objeto, incluso m´┐Żsica o v´┐Żdeo, dentro de un documento de texto con la finalidad de mejorar la comprensi´┐Żn en la lectura del mismo. Contribuye a su vez, a que el mismo sea m´┐Żs atractivo y la lectura m´┐Żs amena
Con OpenOffice.org se pueden insertar cantidad de objetos para dicho fin. Empecemos con las im´┐Żgenes
2.3.1. Inserci´┐Żn de una imagen
Para ello primero debemos situar el cursor en el lugar donde queramos insertar la imagen, pulsando con un clic izquierdo de rat´┐Żn. Una vez hecho esto, llevamos el cursor hacia el men´┐Ż Insertar-->Imagen-->Desde archivo
Una vez hecho esto nos aparece el siguiente cuadro de di´┐Żlogo:

Seleccionamos la imagen, y una vez hecho esto, pulsamos en Abrir. La imagen queda insertada. Pero OpenOffice.org la inserta con alineaci´┐Żn izquierda por defecto. Para modificar las propieades de la imagen, con el fin de que contenga las que nosotros le deseamos dar, pulsamos con el bot´┐Żn derecho del rat´┐Żn sobre la imagen.
Al hacerlo, se deja descubrir un cuadro de di´┐Żlogo flotante, con las propiedades esenciales de la imagen. Son:

Posici´┐Żn: determina el lugar de la imagen con respecto al resto de elementos del texto. Es decir, si se encuenta por encima o debajo de ´┐Żstos, al frente o al fondo
Alineaci´┐Żn: Determina si la imagen se alinear´┐Ż a la izquierda, derecha o en el medio
Anclaje: Tal y como el t´┐Żrmino indica, se trata de especificar si la imagen se va a unir a una p´┐Żgina, un documento o a un texto
Ajuste: Se trata de ajustar la posici´┐Żn del texto con respecto a la imagen. Es decir, si queremos que el texto rodee a la imagen, por d´┐Żnde y c´┐Żmo

Ejercicio:
Introducir el siguiente texto:
El verano ´┐Żltimo, como todos los a´┐Żos, estuve una semana de excursi´┐Żn por las monta´┐Żas. Equipado con mochila, saco de dormir, sart´┐Żn y dem´┐Żs, sub´┐Ż hasta los dos mil metros. Cada d´┐Ża marchaba ocho o nueve horas en solitario por parajes rocosos, para ser consciente de m´┐Ż mismo en el aqu´┐Ż y ahora.
Insertar el escudo de la Universidad con alineaci´┐Żn a la derecha y ajuste din´┐Żmico
Insertar la imagen en el documento con alineaci´┐Żn a la derecha y sin ajuste. Ver la diferencia
Guardar el documento como Hiperenlace1.sxw. La raz´┐Żn es que despu´┐Żs se usar´┐Ż para la secci´┐Żn Insertar Hiperenlace.
2.3.2. Inserci´┐Żn de tablas y Diagramas
Se puede insertar una tabla, bien directamente desde la barra de herramientas

bien pulsando CTRL-F12, o bien desde la barra de men´┐Żs, en Insertar --> Tabla
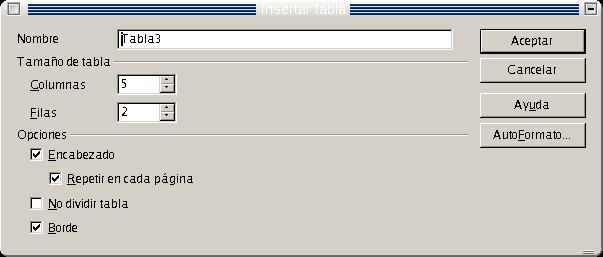
Al insertarla hemos de especificar el n´┐Żmero de filas y columnas. Si insertamos desde la barra de men´┐Żs, aparecer´┐Ż el cuadro de di´┐Żlogo Insertar Tabla, donde especificaremos el n´┐Żmero de filas y el de columnas. En caso de insertar desde la barra de herramientas, el n´┐Żmero de filas y de columnas se especifica arrastrando el mouse
Dentro de una misma tabla puedo introducir una serie de datos que luego pueden ser usados para la realizaci´┐Żn de diagramas
Un ejemplo ser´┐Ża el siguiente:
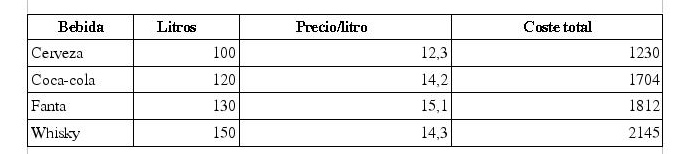
El diagrama ser´┐Ża el siguiente
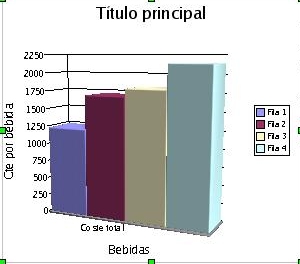
Donde en el eje de las X est´┐Żn situadas las filas y en el de las Y las columnas
En este caso nosotros somos los que hemos insertado la tabla y hemos introducido por teclado los datos
Tambi´┐Żn puedo importar tablas que se hayan creado con Calc o con Draw. De este tema hablaremos m´┐Żs adelante. Puedo manipular el diagrama, y al idual que la imagen, puedo modifiar las propiedades esenciasles antes comentadas
Para crear el diagrama, lo primero a hacer es ir a la barra de herramientas, al bot´┐Żn insertar objetos.

Mantengo pulsado el bot´┐Żn izquierdo, hasta que sale una peque´┐Ża ventana con 6 botones. Recorro la ventana hasta llegar a Insertar Diagrama.
En este momento, aparece el cuadro de di´┐Żlogo AutoFormato de diagrama, que es un asistente para la realizaci´┐Żn del diagrama. Llegados a este punto, hemos de seleccionar el ´┐Żrea que queremos sea representada en el diagrama, usando como etiqueta para los datos la primera fila o la primera columna.

Seleccionamos el ´┐Żrea volviendo a la tabla de datos, y manteniendo pulsado el bot´┐Żn izquierdo del rat´┐Żn, desde la segunda fila de la izquierda, si queremos tener la primera columna como etiqueta, o desde la segunda columna de arriba, si queremos tener la primera fila como etiqueta de datos.
Una vez seleccionada el ´┐Żrea, podemos empezar a crear el diagrama. Nos vamos al asistente de creaci´┐Żn del diagrama. Una vez aqu´┐Ż, pulsamos sobre el bot´┐Żn Siguiente. Ahora nos invita a seleccionar el tipo de gr´┐Żfico que m´┐Żs nos guste o interese. Los hay circulares, de barra, de ´┐Żreas, l´┐Żneas, columnas, etc..
Lo que m´┐Żs llama la atenci´┐Żn, es que OpenOffice.org permite la realizaci´┐Żn de gr´┐Żficos tridimensionales, de barras, columnas, c´┐Żculos, ´┐Żreas y l´┐Żneas. Esto le da una gran potencia, ya que se trata de gr´┐Żficos que tienen gran atractivo visual y los datos son muy f´┐Żciles de visualizar.
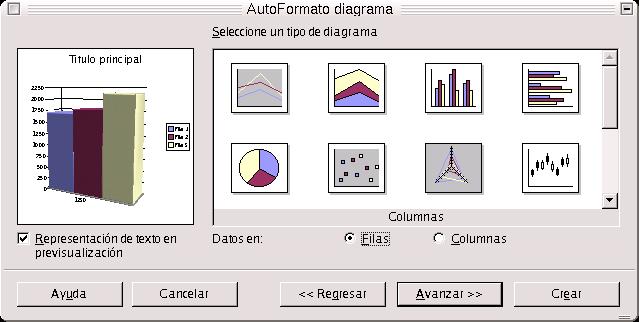
Una vez que tengo definido el tipo de gr´┐Żfico que voy a usar, puedo seleccionar una variante. Es decir, que por ejemplo, el gr´┐Żfico puede ser de columnas, pero ´┐Żstas pueden estar apiladas, normales, en pilas o en profundidad. Las columnas de la gr´┐Żfica pueden tener una forma piramidal, cil´┐Żndrica, c´┐Żnica o rectangular. Es decir, que para tipo de gr´┐Żfico existen varias variantes, y a su vez, debido a que son m´┐Żs vers´┐Żtiles, existen m´┐Żs variantes para los gr´┐Żficos tridimensionales que para los de 2D
Para acabar de realizar el diagrama, se ha de indicar los t´┐Żtulos de los ejes X e Y, adem´┐Żs del nombre del diagrama, e indicar si deseamos ver la leyenda.
Ejercicio:
Realizar una tabla cualquiera, con el n´┐Żmero de filas y columnas (como sugerencia, unas 4 filas y 3 columnas) que deseemos y realizar sobre ella y realizar dos gr´┐Żficos, uno en 3D y otro en c´┐Żrculo.
A trav´┐Żs de las tablas, tambi´┐Żn puedo realizar etiquetas con direcciones postales, del tipo APLI, que sirven para enviar correos. Dichas etiquetas se agrupar´┐Żan en una tabla, que contiene 2 ´┐Ż 3 columnas y 7 u 8 filas, seg´┐Żn las dimensiones de las etiquetas marcadas por APLI.
2.3.3. Inserci´┐Żn de campos
Como se coment´┐Ż en la secci´┐Żn de Encabezados y Pies de p´┐Żgina, podemos insertar en el texto una serie de campos con unos valores ya preestablecidos por el programa. Los campos que podemos insertar en un texto son:

Fecha. Si se coloca el puntero en una determinada posici´┐Żn del texto, y lo llevo a Insertar-->Campos-->Fecha, inserta directamente la fecha actual del sistema en el texto
Hora. Inserta la hora actual del sistema
N´┐Żmero de P´┐Żginas. Inserta en la posici´┐Żn del texto que le indiquemos, el n´┐Żmero de p´┐Żginas total del documento.
Contar P´┐Żginas. Lo mismo que antes.
Tema. Inserta el tema que hemos indicado en las propiedades del documento.
T´┐Żtulo. Inserta el t´┐Żtulo del documento, que se indic´┐Ż en las propiedades del mismo
Autor. Inserta el nombre del autor, indicado en las propiedades del documento.
Como ejercicio, escribir el siguiente texto en una zona de trabajo vac´┐Ża, insertando los campos que correspondan:
Hoy estamos a (fecha actual) y hace un d´┐Ża precioso en Salamanca. Por cierto son las (hora actual)
´┐ŻCu´┐Żntas p´┐Żginas tiene este documento? Tiene (n´┐Żmero de p´┐Żginas) p´┐Żginas. Estamos en la p´┐Żgina (p´┐Żgina actual) del mismo
´┐ŻQui´┐Żn es el autor de esta obra?. Es (autor).
´┐ŻCu´┐Żl es el t´┐Żtulo del libro?. Es (t´┐Żtulo).
´┐ŻDe qu´┐Ż tema habla?. El tema es (tema).
Para establecer las propiedades T´┐Żtulo, Autor y Tema, vamos a Archivo-->Propiedades. Dentro del cuadro de di´┐Żlogo, nos movemos a la ficha descripci´┐Żn y las cambiamos seg´┐Żn nuestro gusto. Dichas propiedades sirven para identificar el documento, indicamendo el, t´┐Żtulo, descripci´┐Żn, tema, etc..

Puedo insertar, en realidad, tantos campos como quiera, y en los formatos en que quiera. Para ello me voy a Insertar-->Campos-->Otros. Y hasta puedo insertar campos de otras bases de datos
Si el documento ha sido descargado desde internet, podemos activar la casilla Autorecargar Cada, situada en la ficha Internet, y el documento es renovado cada cierto tiempo que se le indique. Es decir, que nos descargar´┐Żamos de forma aut´┐Żmatica las modificaciones del documento, sin que nosotros intervengamos. Esto es muy ´┐Żtil, si el documento que tenemos es reeditado cada hora, o cada fracci´┐Żn de tiempo.
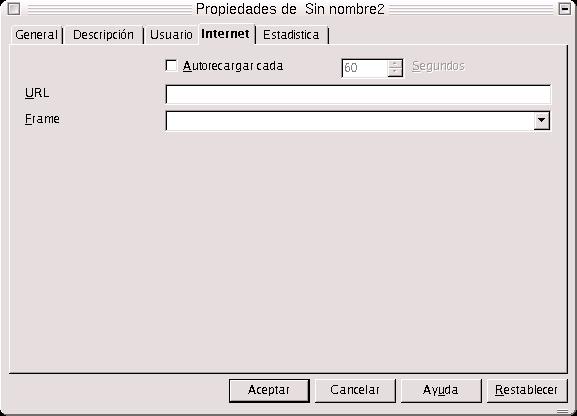
2.3.4. C´┐Żmo insertar un hiperenlace
Esta opci´┐Żn es una de las m´┐Żs interesantes, ya que puedo enlazar hacia una p´┐Żgina web, cualquier documento externo u otra zona del mismo documento.
Para hacer un hiperenlace a una direcci´┐Żn web, puedo escribir un texto y enlazarlo a una direcci´┐Żn. Si hago esto el texto aparece subrayado, adquiriendo un tono azulado, lo cual quiere decir que se interpretar´┐Ż como un enlace a una web.
´┐ŻC´┐Żmo hago para enlazar?. Muy sencillo, voy a seleccionar la zona de texto que deseo enlazar. La selecci´┐Żn la hago con el mouse, manteniendo pulsado el bot´┐Żn izquierdo hasta llegar al final. Una vez hecho esto, dentro de la barra de funciones, voy al bot´┐Żn Di´┐Żlogo de Hiperenlace y pulso en el recuadro Internet, que est´┐Ż en la esquina superior izquierda del cuadro de di´┐Żlogo. En el campo Destino, escribo la URL o direcci´┐Żn de internet de destino.
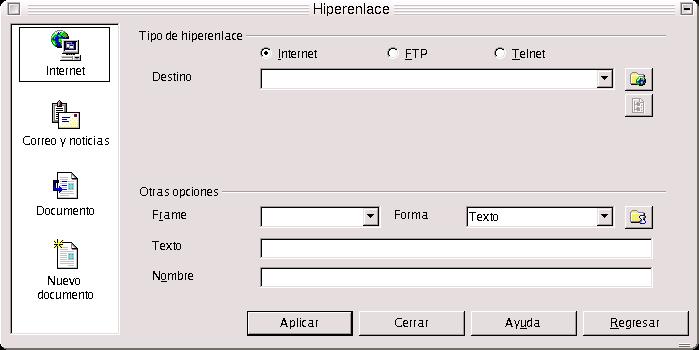
Para crear una direcci´┐Żn que apunte a un correo electr´┐Żnico, escribimos como texto dicho correo y despu´┐Żs hacemos el mismo proceso de antes: seleccionamos el texto, vamos a Hiperenlace, seleccionamos Correo y Noticias, y en el campos Destinatario volvemos a escribir la direcci´┐Żn.

Pero es m´┐Żs sencillo escribir directamente la direcci´┐Żn. Si lo hacemos as´┐Ż, aparecer´┐Ż subrayado y cambia a un tono azulado, lo que quiere decir que lo interpreta como un enlace a una direcci´┐Żn de Internet. Lo mismo pasa si escribimos una direcci´┐Żn de correo electr´┐Żnico.
Como he citado antes, podemos enlazar a otra zona del documento. Pero para ello, primero hemos de insertar en la zona con la que deseemos enlazar, una marca de texto (insertar-->marca de texto) y m´┐Żs tarde, en el cuadro de di´┐Żlogo, construiremos el hiperenlace, en el ´┐Żrea Destino en el Documento. Pulsamos en el bot´┐Żn Destino, y nos encontraremos con una ficha que nos indica las zonas con las que podemos enlazar. Tambi´┐Żn, puedo enlazar a una imagen, tabla, o cualquier objeto que est´┐Ż dentro del documento.

Tenemos la opci´┐Żn, tambi´┐Żn, de insertar un enlace a un documento que todav´┐Ża no hayamos creado, pero que lo haremos en un futuro o lo vamos a editar ahora mismo. Para esto, dentro de Hiperenlace, seleccionamos Nuevo Documento. Para ello, en el cuadro Nuevo Documento, seleccionamo el tipo de documento, indicamos el nombre del archivo y buscamos pulsando en la carpeta de la derecha el directorio donde lo queremos guardar.

Podemos crear un enlace, a su vez, a un documento ya existente. Para ello, seleccionamos el cuadro Documento e indicamos la ruta del documento con su nombre.
Ejercicios:
Hacer un hiperenlace a una direcci´┐Żn de Internet y a un correo electr´┐Żnico cualquiera, elegidos al azar
Ver lo que ocurre cuando se pulsan
Tenemos un documento llamado Hiperenlace1.sxw. Hacer un enlace a dicho documento
En el cuadro de di´┐Żlogo, establecer las siguientes propiedades:
Frame:_blank; Forma: texto; Texto: mi primer hiperenlace a un documento; Nombre Hiperenlace1.sxw
Habiendo seleccionado Hiperenlace1.sxw como texto, hacer un enlace a la imagen que representa el escudo de la Universidad de Salamanca.
Para hacer un enlace a otro lugar dentro de un mismo documento, cogemos uno de los manuales de OpenOffice, que tienen formato sxw y se encuentran en el CD de material. Ir hacia cualquier parte del documento, poner una marca de texto. Despu´┐Żs, ir hacia el cuadro de di´┐Żlogo Hiperenlace, y en la ficha Documento, dentro del campo Destino en el Documento, pulsar sobre Destino, y seleccionando Marcas de Texto, saldr´┐Ż el nombre de la marca a la zona del documento que deseamos enlazar